概要
CentOSの仮想環境を構築します。
RedHatの復習がてら触りたいだけなので細かなところは気にしません。
小分けになりますがOSのインストール完了までの備忘録です。
目次
環境
- Windows 10 Pro
- VMware Workstation Player 14.1.1
- CentOS 7.4 1708 (20180208時点最新)
前提知識
- VMware Playerを使ったことがある。
※自分でセットアップ等はしたことがない。すでに用意されているものを使っているのみ。 - 高校生の時にさくらVPS使ってDebianで色々していた。
CLIにアレルギー反応が出ない。
VMware Workstation Playerのセットアップ
※OSイメージのDLに少し時間がかかるので先にDLした方がいいです。
VMware Workstation Playerの入手
https://www.vmware.com/jp.html 🔗
リンク切れも困るのでVMwareトップページを貼っときます
左メニューのダウンロード → 無償製品のダウンロードの項目の[Workstation Player]
リンク先に移動後、環境に応じたものをダウンロード
※任意と言ってもWindows 64bit一択だが…
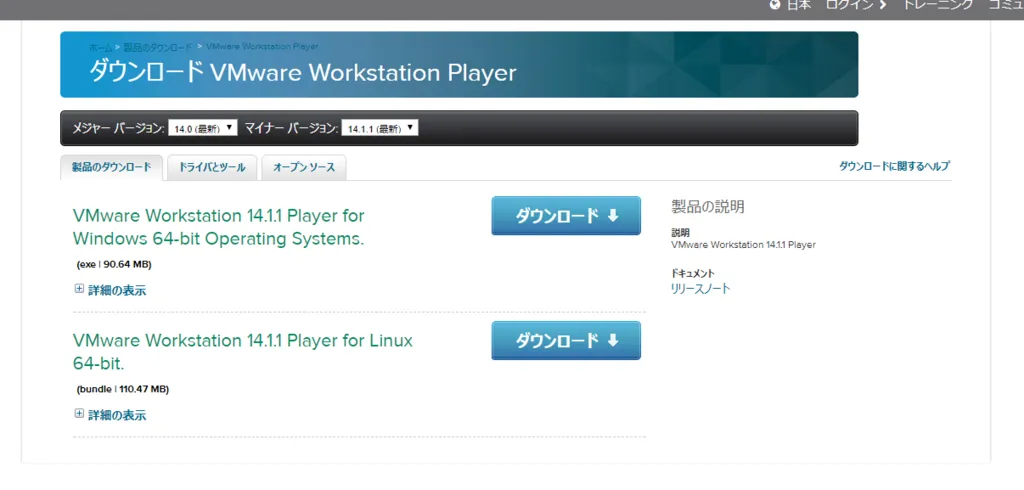
VMware Workstation Playerのインストール
詳細なインストールについては難しい部分はないので割愛
バージョンは違いますがこちらが画像つきで詳しく解説されています。
https://www.pct.co.jp/technical_note20160705-001 🔗
インストール途中の拡張キーボードドライバに関しては必要性を感じなかったのでインストールは省略。
OSイメージの入手
CentOSの公式(?)サイトからISOイメージをダウンロード
Get CentOS Nowからリンク先の任意のダウンロードリンクを選択
今回は最小設定でインストールをするため(業務での練習のため)Minimal ISOを選択
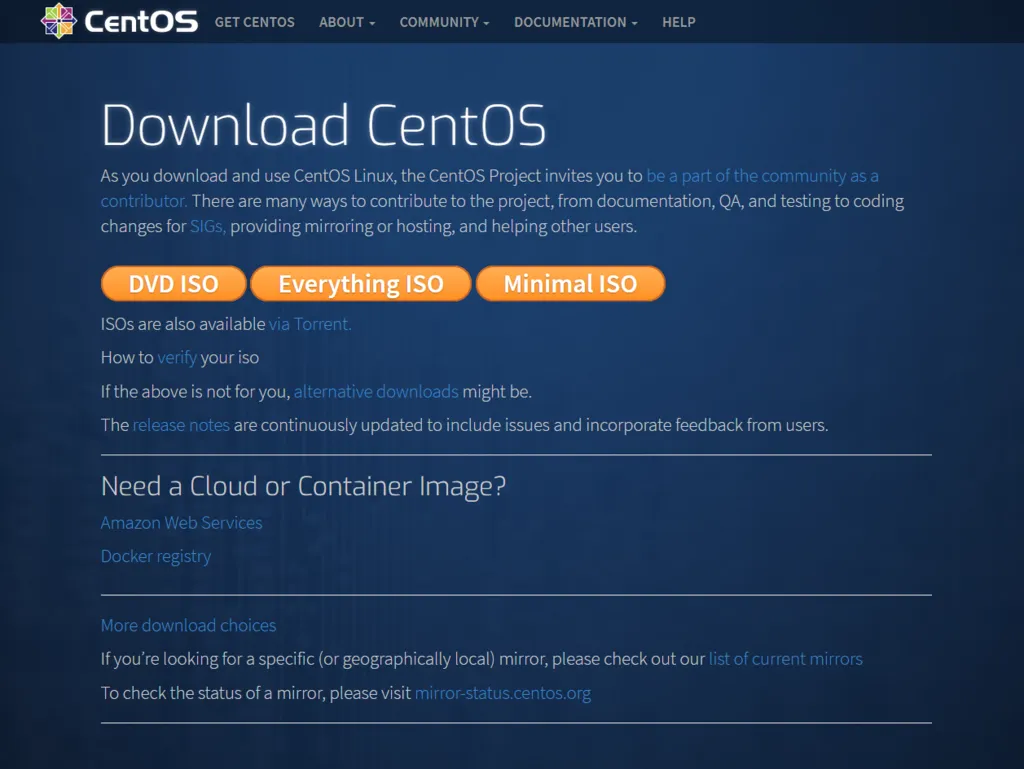
ダウンロード先はドメインが.jpであれば特に問題はないと思います。
※DL速度の問題
新規仮想マシンの作成
VMware Workstation PlayerのセットアップとCentOSのISOイメージのダウンロードが完了したら仮想マシンの作成を行います。
仮想マシンの作成に関しても写真付きで詳しく解説している記事が多数あるので割愛
※難しい部分がないので
先程のVMware Workstation Playerのインストールでも紹介した記事の後半部分がわかりやすいと思います。
https://www.pct.co.jp/technical_note20160705-001 🔗
なぜ「後でOSをインストール」を選択するのか
どの解説記事でも「後でOSをインストール」を選択しているのはOSを指定してしまうと仮想マシンのカスタマイズが出来ずにOSのインストールが開始されてしまうからです。
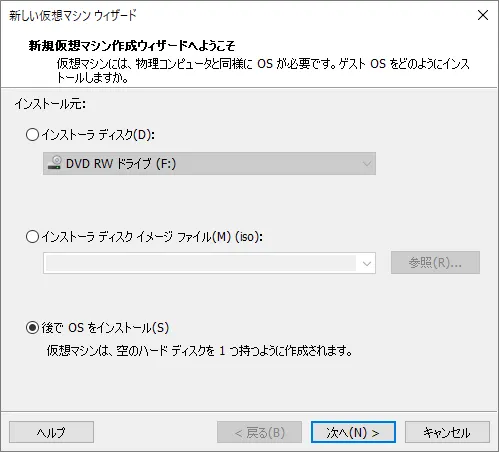
ネットワークアダプタ設定の変更
1点だけ変更したのでそこだけ
新規作成ウィザードを進め最後の作成される仮想マシンの確認画面にてハードウェアをカスタマイズ(C)...を選択
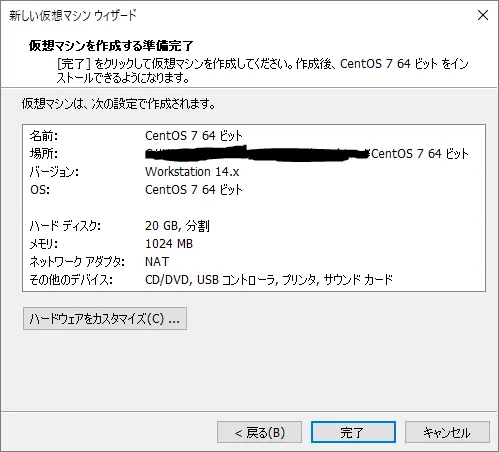
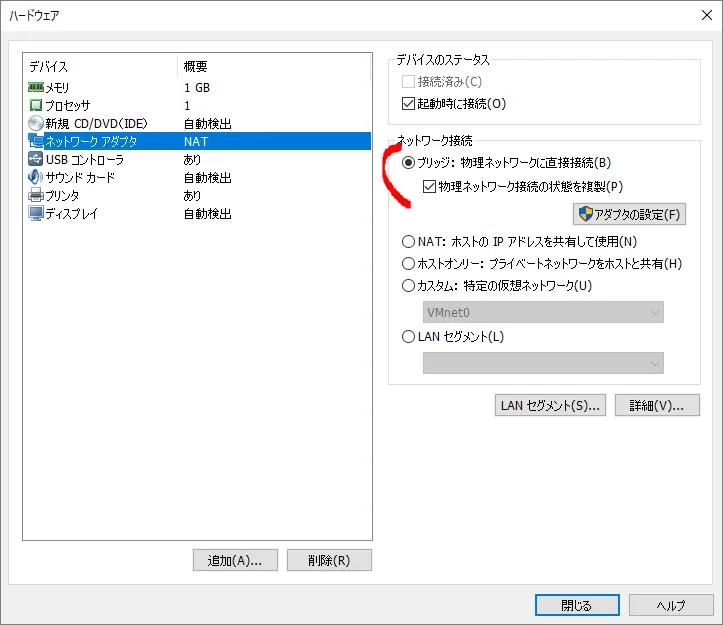
ネットワークアダプタを選択して画像の通り設定をNATからブリッジに変更
物理ネットワーク接続の状態を複製(P)にもチェックを入れて閉じる
そして完了を押下すると作成が完了します。
ネットワークアダプタ設定の解説はこちらが詳しかったです。
https://qiita.com/Higemal/items/b8124b047a3d0393e697 🔗
OSインストール
ISOイメージの指定
作成された仮想マシンを選択し仮想マシン設定の編集(D)を選択
デバイスのステータス → 起動時に接続にチェックを入れる
接続 → ISOイメージファイルを使用するを選択しDLしたISOイメージを指定
OK押して、いざ起動!
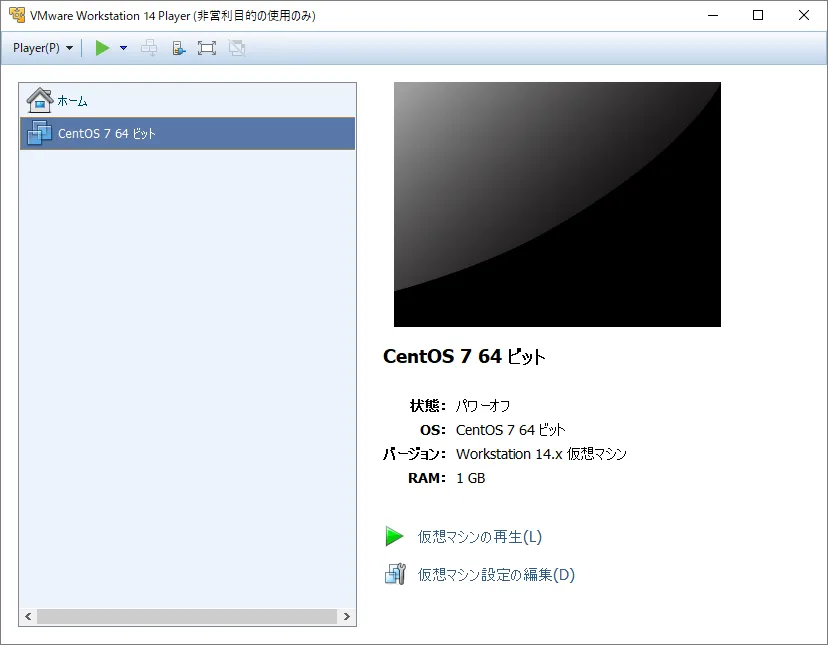
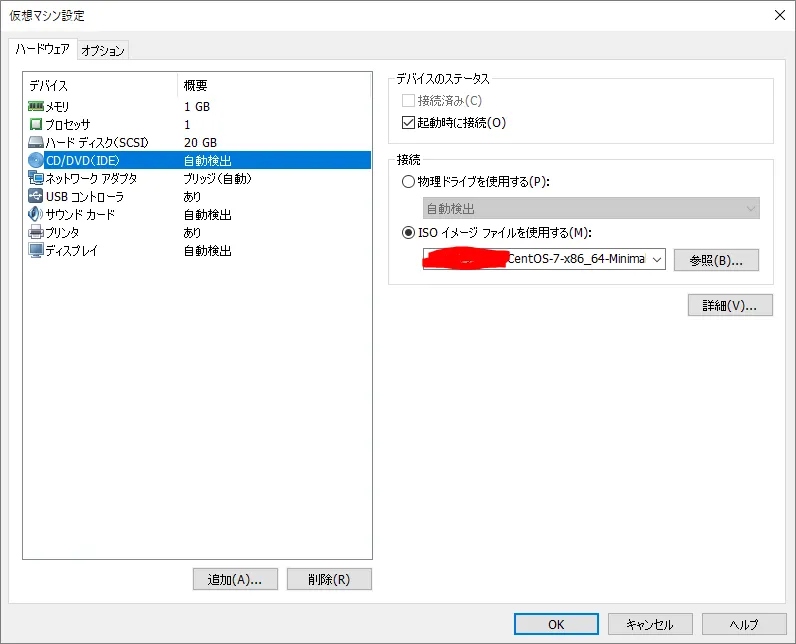
OSインストールの開始
仮想マシンの再生を押下
インストールに関しても仮想環境なので何しても大丈夫だしポンポン進んでいいと思います。
こちらの記事が画像付きで流れがわかりやすいと思います。
http://maasasa.hatenablog.com/entry/2017/01/23/012018 🔗
ネットワークの設定
インストール後に自動でネットワークにつながっていないと面倒なので勝手につながるように設定します。
私の自宅環境はDHCPでIPが振られる設定のためゲートウェイやネットマスクの設定はここではしません。
※OSの設定の中で固定IPにします。
この画面に到達したらネットワークとホスト名(N)を選択
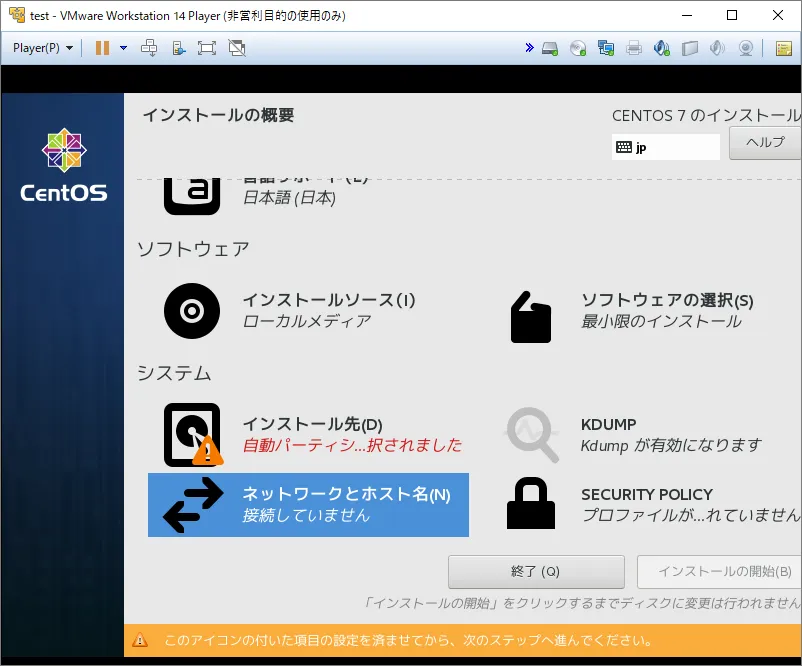
この画面で設定を選択
全般タブのこの接続が利用可能になったときは自動的に接続する(A)にチェックを入れて保存
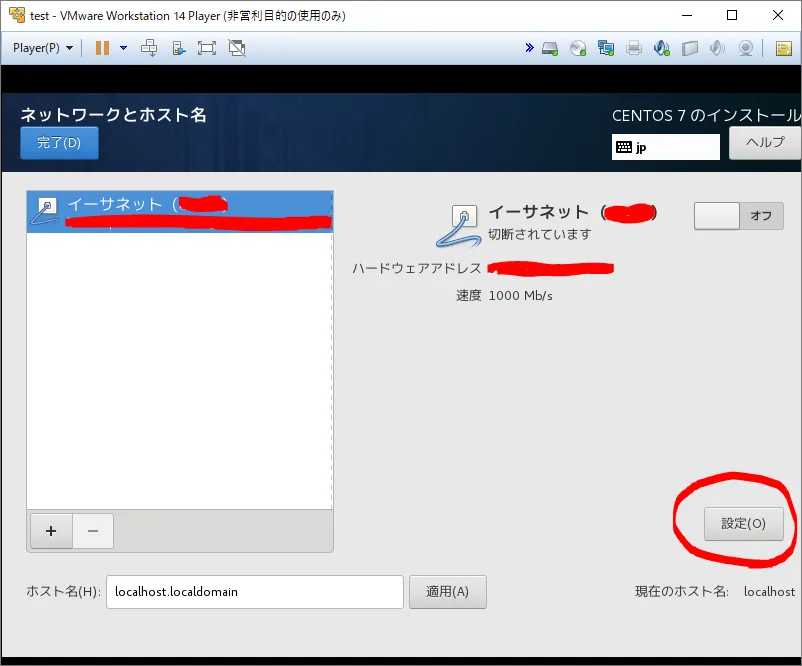
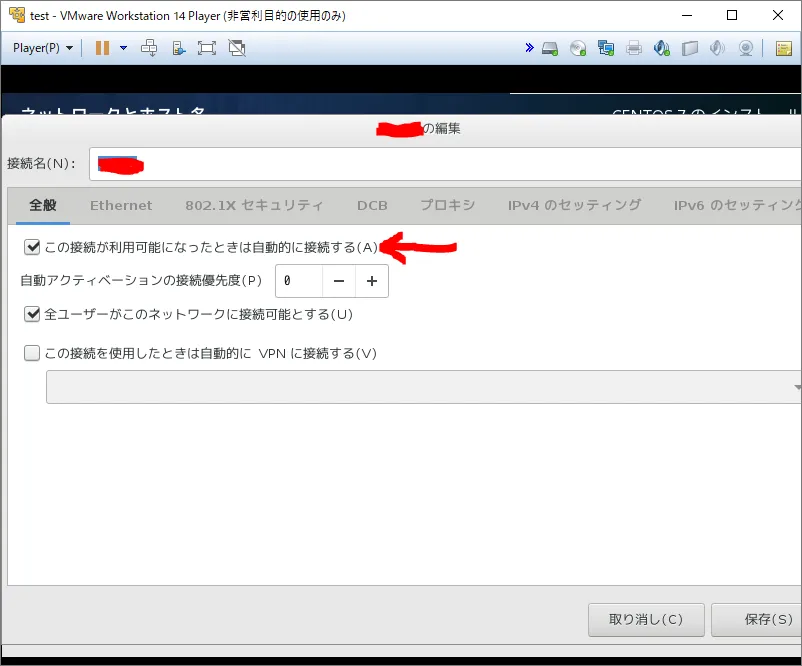
あとはまた次々進みます。
インストール完了後
ifconfigでIPを確認したいところですがCentOS 7からifconfigは非推奨となりipコマンドという物があるらしいのでそれで確認します。
# ip addr showこれでネットにつながっていなければググりましょう。
Win側のネットワーク設定をいじる等のトラブルシュートもあるようですが自分は特段何もいじらずつながりました。
ipコマンドについてはこちらの記事が参考になりました。
https://qiita.com/MasayukiMiyake/items/91c01f5bb25451a12248 🔗
参考サイト様
記事途中で紹介した各サイト(記事)様
雑感
VMtoolsインストールはすぐにまた書きます。
大雪ちゅらい…